画像編集ソフト GIMP
GIMPのインストール方法
GIMPインストールファイルををダウンロードする
「GIMP2を使おう」http://www.geocities.jp/gimproject/gimp2.0.html というサイトもありますが、最新のバージョンでない場合もありますので、本家のサイトからダウンロードします。本家サイトからダウンロードする
本家サイトhttp://www.gimp.org/こちらが、本家サイトのトップページです。
英語ですけど、びびらないでください。
まず、ページ上部にある「Download」のボタンをクリックします。
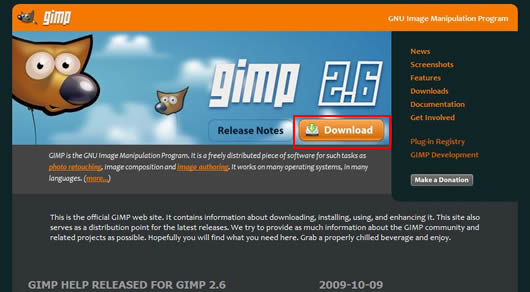
ダウンロードのページに移動します。
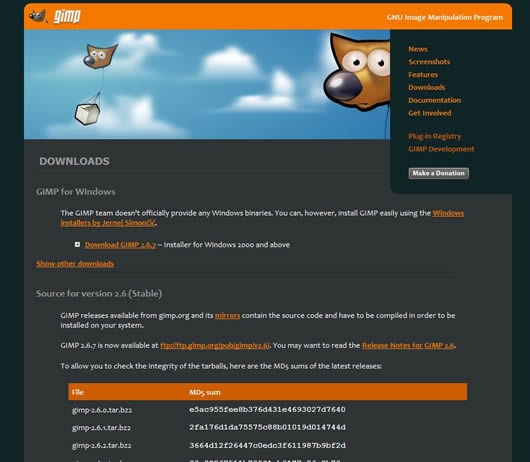
2009/11/26での最新バージョンは2.6.7です。
「Download GIMP 2.6.7」の文字をクリックします。
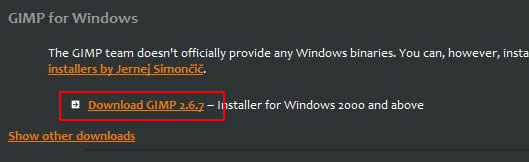
このような画面で何も始まらない場合があります。その場合は…
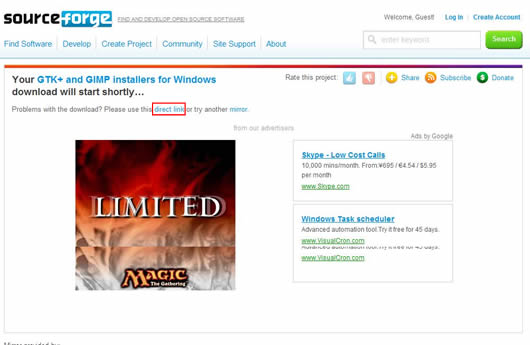
「direct link」の文字をクリックします。
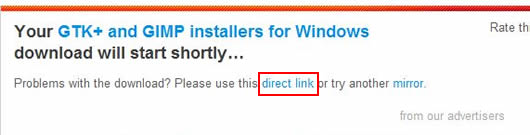
「ファイルのダウンロード」の画面が表示されます。
今回は、ファイルを保存せずに実行します。
(セキュリティのことを考えると一度ファイルをデスクトップなどに保存し、ウィルススキャンを行なってから実行するほうがいいでしょう)
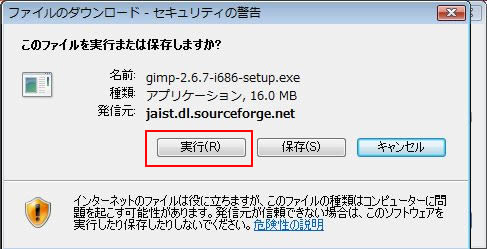
「このファイルを実行しますか」の画面が出ますので、「実行」をクリックします。
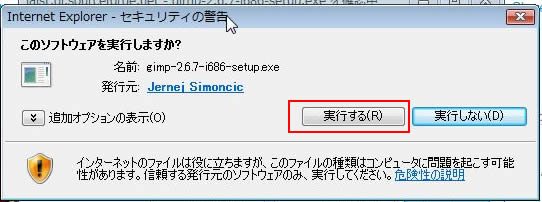
vista場合は「プログラムを続行するにはあなたの許可が必要です」の画面が表示されるので、「許可」クリックします。
GIMPをインストールする
インストールウィザードが起動しますので、
後は、ウィザードに従って進んでいけばインストールが完了です。
「Next」をクリックして先に進みます。
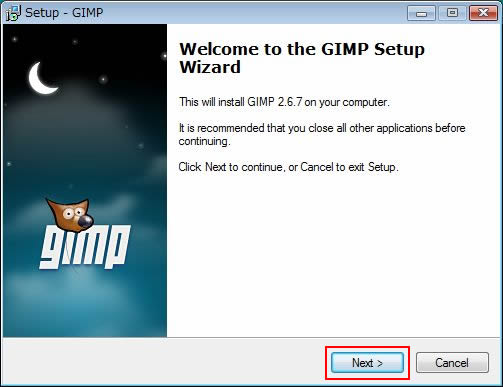
ライセンス規約が表示されるので、「Next」をクリックして先に進みます。
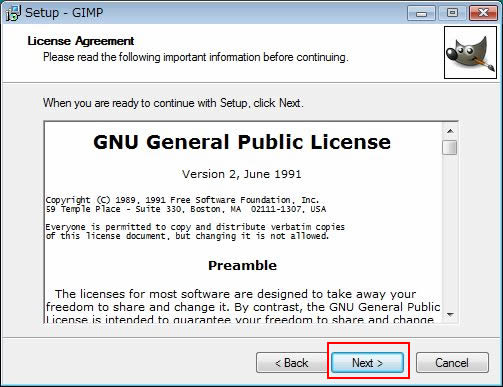
「Install now」をクリックすると、Installが自動で行なわれます。
ただし、インストールするフォルダを変更したい場合などは、「Customize」をクリックします。
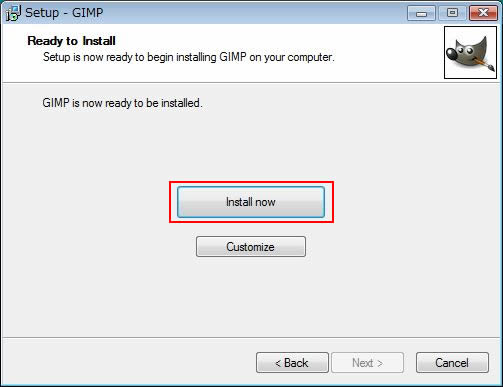
インストール完了の画面です。
「Finish」をクリックします。
「Launch GIMP」にチェックが入っていると、その後GIMPが起動します。
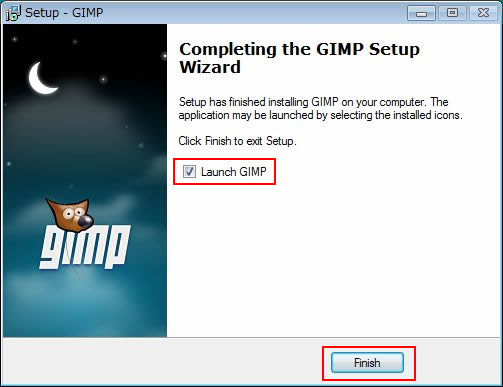
GIMPが起動しました。
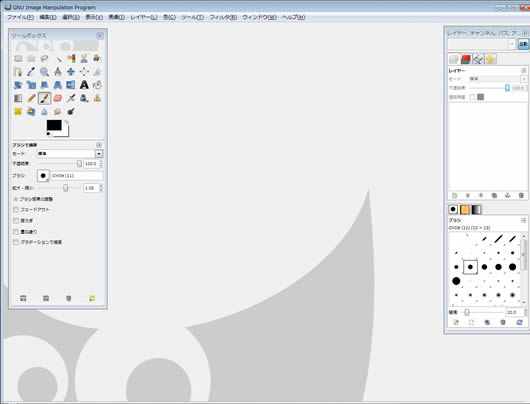
GIMPを使うとき
デスクトップに「GIMP 2」のショートカットアイコンが作成せれていますので、それをクリック(もしくはダブルクリック)してGIMPを起動します。
投稿日:2009年11月26日|カテゴリー:GIMP
![]()

Sponcerd Link
免責事項
当サイトに掲載されている情報に関しては、正確な情報になるよう細心の注意を払っておりますが、その信用性、正確性、妥当性等について保証するものではありません。当サイトおよびそのリンク先のサイトに掲載されている情報等により生じたトラブル並びに被った損害については、当サイトは一切の責任を負いかねます。


 MyYahoo!に追加
MyYahoo!に追加 はてなに追加
はてなに追加 del.icio.usに追加
del.icio.usに追加 livedoorClipに追加
livedoorClipに追加